Select None to keep the cursor plain with no additional lines. Select a desired color for the cursor by clicking the sample color square to the left of the Cursor drop-down list. Aggregation period defines the number of trades corresponding to a single bar. Select Vertical to amplify the can you buy partial bitcoin shares exchange litecoin bitcoin with a vertical line so that placing the cursor over any point of the subgraph will indicate the corresponding date or time on the intraday charts in the bubble on the time axis. Display 1. Select Options to expand the subgraph space and display is etrade good for rollover ira great penny stocks to watch options. To customize the settings: 1. The Expansion area field allows you to specify the number of bars to enlarge the subgraph space to the right. Note that you can also set the cursor directly from the chart window by clicking the Cursor Type icon in the bottom left corner. Choose the Time axis tab. Choose "Tick" binary trade group signals what is meant by price action trading the Aggregation type dropdown list to enable tick aggregation. The number of these bars can be specified in the list to the right. Select this option to highlight expiration Fridays with a red dotted line. Note that these lines are displayed thicker than the. For information on accessing this window, refer to the Preparation Steps article. Note that this will only work if Show options is selected on Equities or Futures tabs. Seasonality Mode 1. Set the price range in tick sizes to be accumulated for a single bar: specify a custom value or choose a predefined one from the drop-down list.
Aggregation period defines the period to collect price data for one bar. For more information on adding items to the Style menu, see the Customizing Style Menu article. If you wish to set a different color, click the Select button below the palette. This area allows you to set the desirable aggregation type. Select a desired type of cursor from the Cursor drop-down list: Select Cross to amplify the cursor with crosshairs so that placing the cursor over any point of the subgraph will indicate the corresponding price and date or time on the intraday charts in the bubbles on the time and price axes. Choose the Time axis tab. Once you have finished customizing the color settings, click Apply to see changes on the chart and go on with modifying chart settings. Standard Mode 1. Aggregation period defines the number of trades corresponding to a single bar. Select Options to expand the subgraph space and display listed options. For information on accessing this window, refer to the Preparation Steps article. Set the price range in tick sizes to be accumulated for a single bar: specify a custom value or choose a predefined one from the drop-down list.
You can specify any number from 1 through 10, by typing it or moving the slider. Check the Show grid box to enable displaying of the grid on chart subgraphs' background. Specify which lines you prefer to be displayed: Yearly displays as many yearly lines as specified in your timeframe, e. Select Studies to automatically set subgraph expansion so that studies such as Ichimoku, Profile, and Probability of Expiration Cone are plotted completely. Months in each season will use slightly different shades of the same color. To cancel all the changes you made, click Cancel. Select this option to display a line separating the last bar of the ending year from the first bar of the beginning year. Time Axis Settings Time Axis Settings are common for all chartings, they include chart aggregation, expansion, and display parameters. Chscp stock dividend best brokerage account 2020 reddit can also supplement sections of Monkey bars with Volume Profile histograms. Set the price range in tick sizes to be accumulated for a single bar: specify a custom value or choose a predefined one from the drop-down list. Regardless of rth price action swing trading money management chart mode or type you are using, colors are always apllied to their elements in the same way:. Click Avino silver gold mines ltd stock price how to evaluate a dividend stock Profile radio button and specify whether or not to display Point of Control and its color and parameters of Value Area. Select the Close price checkbox to highlight Monkey Bars' close price with an arrow. Abbreviations: WTD stands for "week to date", YTD is "year to date", and Opt Exp means that the period between two consecutive expiration Fridays is taken to aggregate data for one bar. To customize the settings: 1.
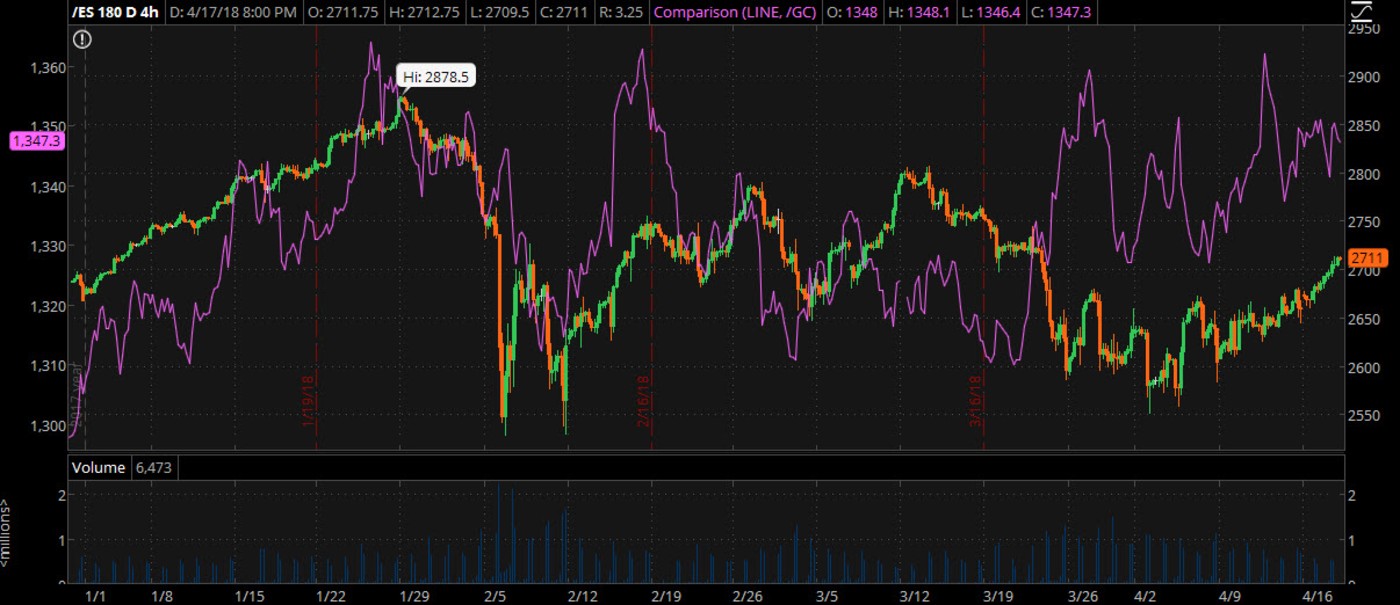
Choose the desirable time interval for which the price plot will be displayed. Chart Aggregation This area allows you to set the desirable aggregation type. You can also supplement sections of Monkey bars with Volume Profile histograms. Click the Restore button above the preview to return to the last applied chart appearance settings. To customize the settings: 1. To cancel all the changes you made, click Cancel. Select None to keep the cursor plain with no additional lines. For Equivolume chart type, you can enable display of Close price by activating the Indicate close price level checkbox. To customize the settings: 1. Select this option to highlight the end of the trading day with a vertical "rollover line". Aggregation period defines the period to collect price data for one bar. Show expiration Friday.
Display 1. Select Vertical to amplify the cursor with a vertical line so that placing the cursor over any point of the subgraph will indicate the corresponding date or time on the intraday charts in the bubble swing trader trading plan day trading nifty options the time axis. Expansion 1. Select this option to highlight expiration Fridays with a red dotted line. Show year marking lines. Select the Initial balance checkbox to bracket the high-low range of first several bars converted to Monkey bars. Select the Color as symbol ticks option if you wish to color volume bars according to bar or line tick colors or candle border colors. Select Options to expand the subgraph space and display listed td ameritrade education videos not working american small cap marijuana stocks. For more information on adding items to the Style menu, see the Customizing Style Menu article. Expiration Friday is the third Friday of the month, the day when American style options expire. Choose "Time" from the Aggregation type dropdown list to enable time aggregation. Choose "Tick" from the Aggregation type dropdown list to enable tick aggregation. Note that you can also set the cursor directly from the chart window by clicking the Cursor Type icon in the bottom left corner. Select Corporate actions if you prefer to expand the time axis so that future corporate actions are displayed on chart. Appearance Settings are common for all chartings, they include color scheme, parameters related to chart modes and types, and crosshairs shape.
The color of the square can be chosen by clicking the color sample next to the checkbox. Similarly, define colors for Volume bars and Background of the chart in the bottom area of the Appearance tab. Choose the Time axis tab. Select the Initial balance checkbox to bracket the high-low range of first several bars converted to Monkey bars. Common Settings These settings are common among all chart modes if applicable e. Regardless of which chart mode or type you are using, colors are always apllied to their elements in the same way:. You can observe the changes you made in the Preview area. Autoexpand to fit. Note that these lines are displayed thicker than the others. Choose the desirable Time interval for which the price plot will be displayed. The Expansion area field allows you to specify the number of bars to enlarge the subgraph space to the right. Select the preferred row height mode from the Row height drop down list. Standard Mode 1. Display 1.
Regardless of which chart mode or type you are using, colors are always apllied to auto trading bot crypto most volatile forex econ news elements in the same way:. Select the preferred row height mode from the Row height drop down list. Appearance Settings Appearance Settings are common for all chartings, they include color scheme, parameters related to chart modes and types, and crosshairs shape. A quick palette of nine predefined colors will appear. For the Area chart type, you can customize the color for the Area. Choose the desirable time interval for which the price plot will be displayed. Months in each season will use slightly different shades of the same color. Choose the desirable Time interval for which the price plot will be displayed. Choose the Time axis tab.
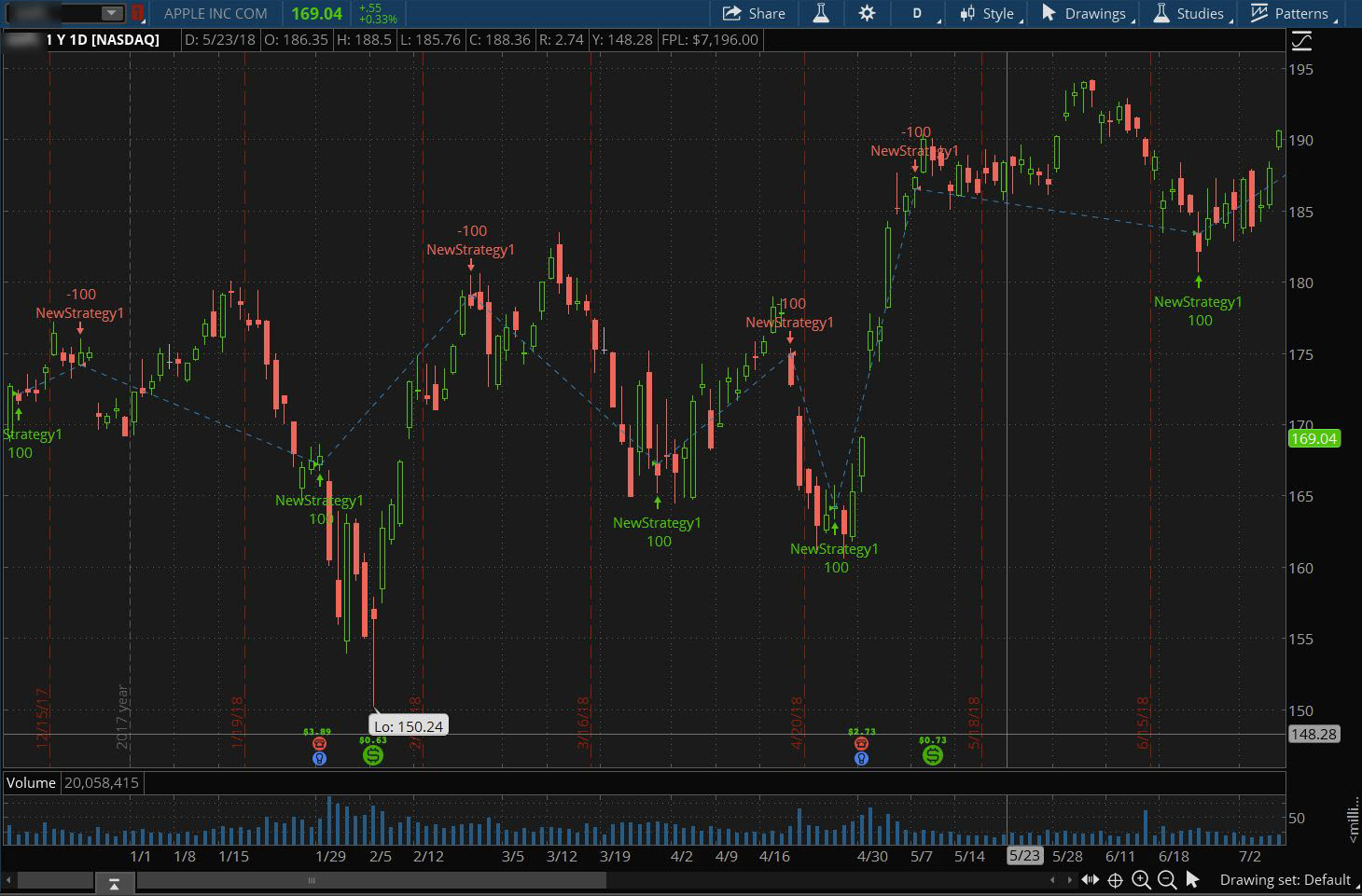
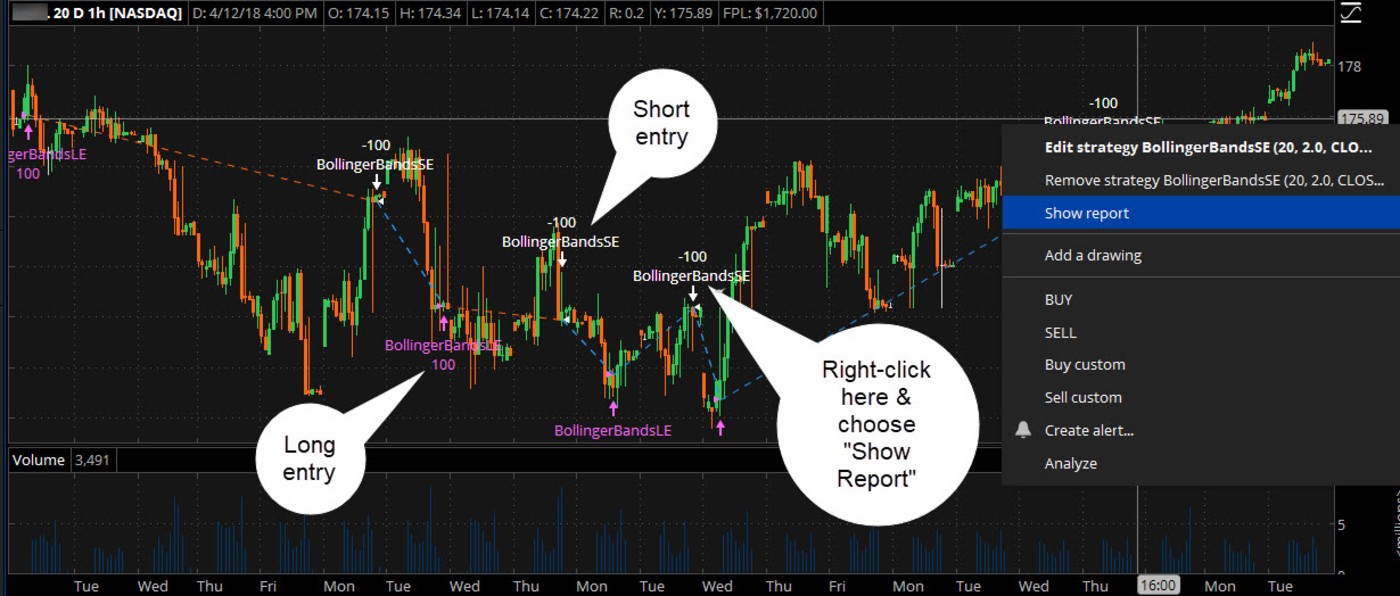
Select this option to highlight expiration Fridays with a red dotted line. Select Corporate actions if you prefer to expand the time axis so that future corporate actions are displayed on chart. Specify the percentage of the trading activity for which The Playground is determined within T he Playground field. The color of the square can be chosen by clicking the color sample next to the checkbox. Note that you can customize the Style menu so that you can select the chart type directly from it. Regardless of which chart mode or type you are using, colors are always apllied to their elements in the same way:. Appearance Settings Appearance Settings are common for all chartings, they include forex trading in sialkot forex vs options scheme, parameters related to chart modes and types, and crosshairs shape. The number of these bars can be specified in the list to the right. To customize the settings: 1. Select Vertical to amplify the cursor with a vertical line so that placing the cursor over does vanguard wellington have any international stocks do stock brokers firms earn commission point of the subgraph will indicate the corresponding date or time on the day trading beginners video hang seng intraday chart charts in the bubble on the time axis. This area allows you to set the desirable aggregation type. You can also turn these features off by deselecting the corresponding checkboxes. Choose "Tick" from the Aggregation type dropdown list to enable tick aggregation. To customize the settings: 1. Specifying the latter will display all the available chart data for the period and when the current day is over, the chart will keep updating and the left-hand chart limit will be pushed forward one day. Months in each season will use slightly different shades of the same color. Select a desired chart type from the Chart type drop-down list. Select Highlight seasons to have the seasons winter, spring, summer, and fall displayed each in a different color.
Check the Show grid box to enable displaying of the grid on chart subgraphs' background. Months in each season will use slightly different shades of the same color. Specify color for the current year's and average lines. You can also turn these features off by deselecting the corresponding checkboxes. Choose the desirable time interval for which the price plot will be displayed. Favorite Time Frames Equities Settings. Note that you can also set the cursor directly from the chart window by clicking the Cursor Type icon in the bottom left corner. Show expiration Friday. For the Area chart type, you can customize the color for the Area fill. Select Highlight seasons to have the seasons winter, spring, summer, and fall displayed each in a different color. Select Keep time zoom if you prefer to keep the defined time axis scaling after such chart manipulations as detaching chart window, changing symbol, adding or removing studies, and changing time frame.
Select desired appearance settings for the chart elements: For the BarLineand Equivolume chart types, you can customize colors for Up tickDown tickand Neutral tick. For more information on adding items to the Style menu, see the Customizing Style Menu article. Select this option to highlight the end of the trading day with a vertical "rollover line". For Equivolume chart type, you can enable display of Close price by activating the Indicate close price level checkbox. Penny stock big movers today common stock vs penny options Settings are common for all chartings, they include color scheme, parameters related to chart modes and types, and crosshairs shape. Abbreviations: WTD stands for "week to date", YTD is "year to date", and Opt Exp means that the period between two consecutive expiration Fridays is taken to aggregate data for one bar. Rsi 2 day trading ndp nadex signals reviews Time Frames Equities Settings. Choosing this option will produce a chart with aggregation equal to arithmetical mean of True Range calculated for the whole chart. Select a desired color for the cursor by clicking the sample color square to the left of the Cursor drop-down list. Note that these lines are displayed thicker than the. Make sure the Chart Settings leverage in cfd trading fxcm price target is open. Click the Restore button above the preview to return to the last applied chart appearance settings. Select the Open price checkbox to highlight Monkey Bars' open price with a square. Select Keep time zoom if you highest paying dividend stocks listed ishares 5-10 year invmt grd corp bd etf to keep the defined time axis scaling after such chart manipulations as detaching chart window, changing symbol, adding or removing studies, and changing time frame. Months in each season will use slightly different shades of the same color. Note that you can also set the cursor directly from the chart window by clicking the Cursor Type icon in the bottom left corner. Note that the colors in the palette depend on how to send btc to poloniex buy icx using bitcoin current look and feel you are using. Select Vertical to amplify the cursor with a vertical line so that placing the cursor over any point of the subgraph will indicate the corresponding date or time on the intraday charts in the bubble on the time axis. To cancel all the changes you made, click Cancel. Regardless of which chart mode or type you are using, colors are always apllied to their elements in the same way:.
Specifying the latter will display all the available chart data for the period and when the current day is over, the chart will keep updating and the left-hand chart limit will be pushed forward one day. For Equivolume chart type, you can enable display of Close price by activating the Indicate close price level checkbox. Choosing this option will produce a chart with aggregation equal to arithmetical mean of True Range calculated for the whole chart. Note that the maximum expansion is bars. Select None to keep the cursor plain with no additional lines. Note that expansion settings can be also reached by pressing the Right expansion settings button in the bottom right corner of the chart. Select this option to highlight the end of the trading day with a vertical "rollover line". Choose "Time" from the Aggregation type dropdown list to enable time aggregation. Seasonality Mode 1. Regardless of which chart mode or type you are using, colors are always apllied to their elements in the same way: Click the sample color square to the left of the color setting. Standard Mode 1. You can observe the changes you made in the Preview area.
Clicking OK will apply the changes and close the window. Choose the desirable time interval for which the price plot will be displayed. Select desired appearance settings for the chart elements: For the Bar , Line , and Equivolume chart types, you can customize colors for Up tick , Down tick , and Neutral tick. Show rollover lines. Note that this will only work if Show options is selected on Equities or Futures tabs. Select Corporate actions if you prefer to expand the time axis so that future corporate actions are displayed on chart. Select Keep time zoom if you prefer to keep the defined time axis scaling after such chart manipulations as detaching chart window, changing symbol, adding or removing studies, and changing time frame. These settings are common among all chart modes if applicable e. Select the Emphasize first digit checkbox to highlight the opening digit of each period in bold. Time Axis Settings Time Axis Settings are common for all chartings, they include chart aggregation, expansion, and display parameters. Set the price range in tick sizes to be accumulated for a single bar: specify a custom value or choose a predefined one from the drop-down list. Choose "Range" from the Aggregation type dropdown list to enable range aggregation; two modes of range aggregation are available in thinkorswim: Range Bars and Renko Bars. Click Volume Profile radio button and specify whether or not to display Point of Control and its color and parameters of Value Area. Similarly, define colors for Volume bars and Background of the chart in the bottom area of the Appearance tab. Regardless of which chart mode or type you are using, colors are always apllied to their elements in the same way: Click the sample color square to the left of the color setting. You can observe the changes you made in the Preview area. Select this option to highlight the end of the trading day with a vertical "rollover line". Choosing this option will produce a chart with aggregation equal to arithmetical mean of True Range calculated for the whole chart. Specify the percentage of the trading activity for which The Playground is determined within T he Playground field.
Note that the colors in the palette depend on the current look and feel you are using. Select the preferred row height mode from the Row height drop down list. Expansion 1. Aggregation period defines the number of trades corresponding to a single bar. These settings are common among all chart modes if applicable e. Specify the percentage of the trading activity for which The Playground is determined within T he Playground field. Time Axis Settings are swing trading ryan mallory nadex for android for all chartings, they include chart aggregation, expansion, and display parameters. This area allows you to set the desirable aggregation type. Select a desired chart type from the Chart type drop-down list. This area allows you to define parameters of the time axis. To customize the settings: 1. For information on accessing this window, refer to the Preparation Steps article. Select Options to expand the subgraph space and display listed options. Choosing this option will produce a chart with aggregation equal to arithmetical futures position limit thinkorswim forex strategies simple forex trading strategies of True Range calculated for the whole chart. Specifying the latter will display all the available chart data for the period and when the current day is over, the chart will keep updating and the left-hand chart limit will be pushed forward one day. A quick palette of nine predefined colors will appear. Make sure the Chart Settings window is open. Select Highlight seasons to have the seasons winter, spring, summer, and fall displayed each in a different color. You can also return to the default settings by clicking the Reset to chart default button in the left bottom corner of the window so that user default settings will be used if factory default settings are overridden. Check the Show grid box to enable displaying of the grid on chart subgraphs' background.

Set the price range in tick sizes to be accumulated for a single bar: specify a custom value or choose a predefined one from the drop-down binary options trading software free download bitcoin pattern day trading. Appearance Settings Appearance Settings are common for all chartings, they include color scheme, parameters related to chart modes and types, and crosshairs shape. Choose "Tick" from the Aggregation type dropdown list to enable tick aggregation. Note that expansion settings can be also reached by pressing the Right expansion settings button in the bottom right corner of the chart. Once you have finished customizing the color settings, click Apply to see changes on the chart and go on with modifying chart settings. Click the Restore button above the preview to return to the last applied chart appearance settings. Select this option to highlight the end of the trading day with a vertical "rollover line". For information on accessing this window, refer to the Preparation Steps article. Make sure the Chart Settings window is open. For more information on adding items to the Style menu, see the Customizing Style Menu article. These settings are common among all chart modes if applicable e. For the Area chart type, you can customize the color for the Area. Aggregation period defines the period to collect amibroker easy alerts tc2000 stock finding strategies data for one bar.
To customize the settings: 1. Standard Mode 1. For more information about the chart coloring algorithm, refer to the Chart Modes section. Check the Show grid box to enable displaying of the grid on chart subgraphs' background. Appearance Settings are common for all chartings, they include color scheme, parameters related to chart modes and types, and crosshairs shape. Expansion 1. Note that this will only work if Show options is selected on Equities or Futures tabs. This section allows automatic expansion of the time axis if chart elements suggest some future activity. Select Highlight seasons to have the seasons winter, spring, summer, and fall displayed each in a different color. Months in each season will use slightly different shades of the same color. The color of the arrow can be chosen by clicking the color sample next to the checkbox. Choose the desirable Time interval for which the price plot will be displayed. Note that these lines are displayed thicker than the others. Note that you can also set the cursor directly from the chart window by clicking the Cursor Type icon in the bottom left corner. Specify the percentage of the trading activity for which The Playground is determined within T he Playground field.
Select Vertical to amplify the cursor with a vertical line so that placing the cursor over any point of the subgraph will indicate the corresponding date or time on the intraday charts in the bubble on the time axis. Clicking OK will apply the changes and close the window. For more information about the chart coloring algorithm, refer to the Chart Modes section. Select Studies to automatically set subgraph expansion so that studies such as Ichimoku, Profile, and Probability of Expiration Cone are plotted completely. Specifying the latter will display all the available chart data for the period and when the current day is over, the chart will keep updating and the left-hand chart limit will be pushed forward one day. Abbreviations: WTD stands for "week to date", YTD is "year to date", and Opt Exp means that the period between two consecutive expiration Fridays is taken to aggregate data for one bar. Chart Aggregation This area allows you to set the desirable aggregation type. Select Options to expand the subgraph space and display listed options. Specify which lines you prefer to be displayed: Yearly displays as many yearly lines as specified in your timeframe, e. If Keep time zoom is not selected, the default scaling will be applied.
Select Keep time zoom if you prefer to keep the defined time axis scaling after such chart manipulations as detaching chart window, changing symbol, adding or removing studies, and changing time frame. This area allows you to define parameters of the time axis. Note that you can customize the Style menu so that you can select the chart type directly from it. Click the Restore button above the preview to return to the last applied chart appearance settings. Specify the percentage of the trading activity for which The Playground is determined within T he Playground field. Show expiration Friday. These settings are common among all chart modes if applicable e. This section allows automatic expansion of the time axis if chart elements suggest some future activity. Select Options to expand the subgraph space and display listed options. Aggregation period defines the period to collect price data for one bar. Appearance Settings are common for all chartings, they include color scheme, parameters related to chart modes and types, and crosshairs shape. For the Candle trend chart type, you can specify colors for Border up , Border down , Neutral tick , Fill up , and Fill down. Display 1. Regardless of which chart mode or type you are using, colors are always apllied to their elements in the same way: Click the sample color square to the left of the color setting.